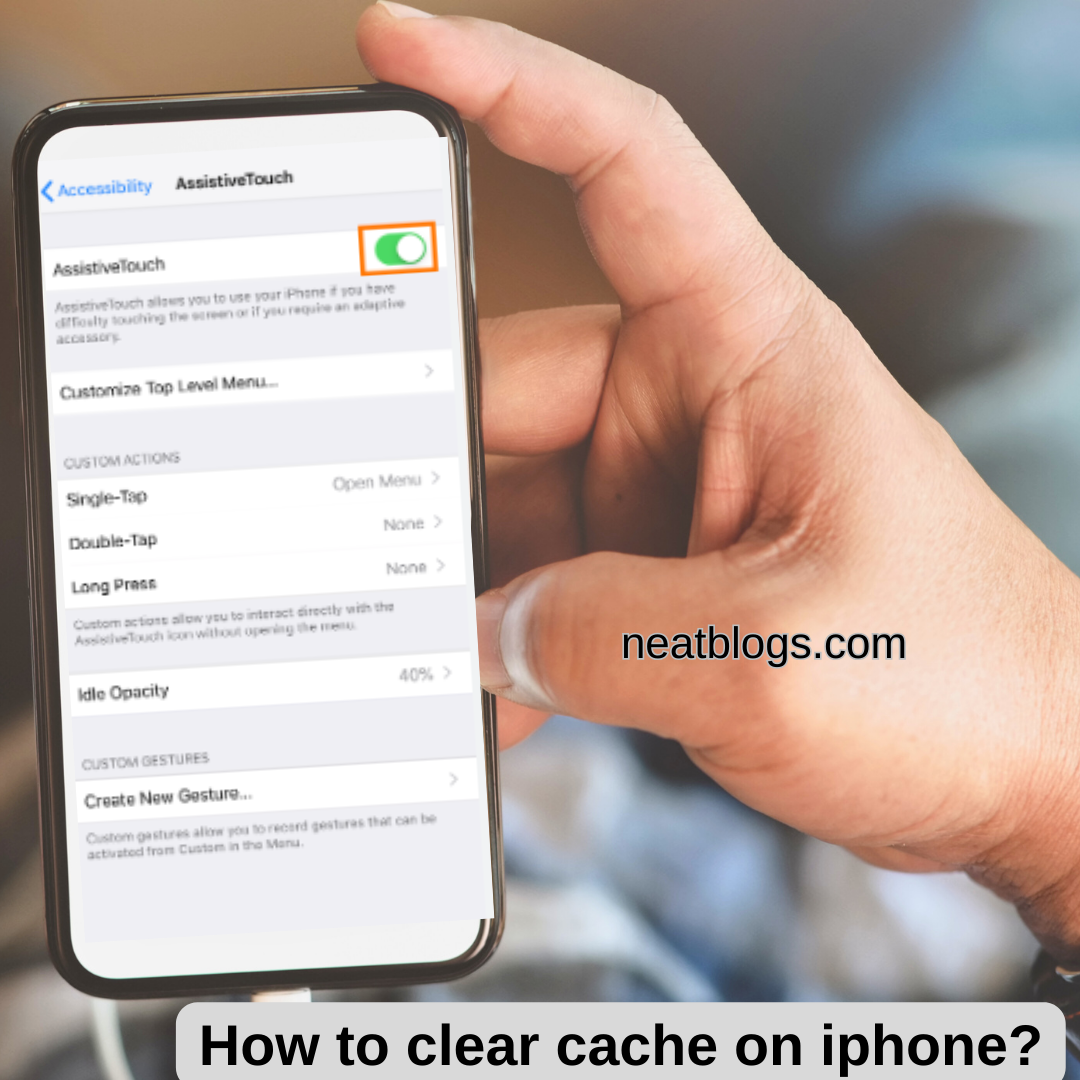Your iPhone’s cache builds up over time as you use different apps and browse the web. This cache holds temporary data and files that make apps start faster and improve your experience as a user. However, too much cache can take up space on your computer and make it run slower. If you want to free up room on your iPhone and ensure it works at its best, you should clear the cache. Here’s a step-by-step guide on how to clear cache on iPhone?
What is cache?
Cache is a way to store data temporarily, like parts of a website from the last time you viewed it. Browser cache is online data that is saved on your phone while you are using a browser. This makes the next time you open that page faster.
What is an app cache on your iPhone?
An app cache is a way for your iPhone to store temporary data. It’s possible for apps to store provisional data and resources on your iPhone in-app cache files. An app saves files, pictures, and videos that you use often to your device’s internal storage. The app can quickly access the stored data, which cuts down on loading times and mobile data use while also making the app run better.
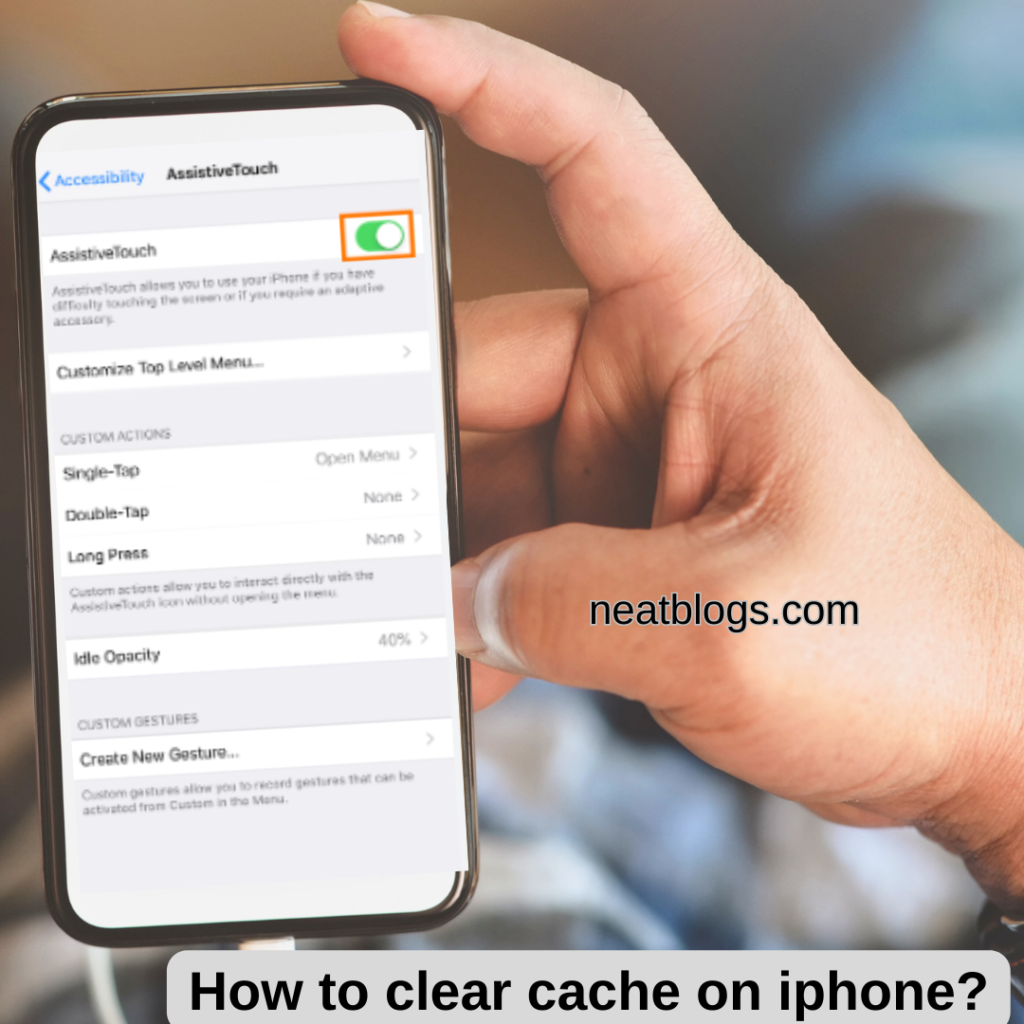
Why you should clear the cache on your iPhone?
Getting rid of your iPhone’s cache is primarily necessary because an inactive cache takes up a lot of room on your device’s storage, which slows it down. Your iPhone might tell you it’s almost complete of space—have you ever seen that? What if your device is running slowly now? Websites and apps may take longer to load or react. If these things happen, it could mean your iPhone’s cache is full and must be cleared.
We suggest you clear your iPhone’s cache every so often to generally make it run faster. When you remove the cache, you get rid of temporary cached data and make room for new files.
Cached info may also be more beneficial for apps and websites. When you clear the cache, apps and websites only send you the newest material. And if cached data gets messed up and starts causing problems in apps and websites, clearing it will fix the issues. But how do I clear the cache on my iPhone?
A Step-by-Step Guide on How to Clear Cache on iPhone?
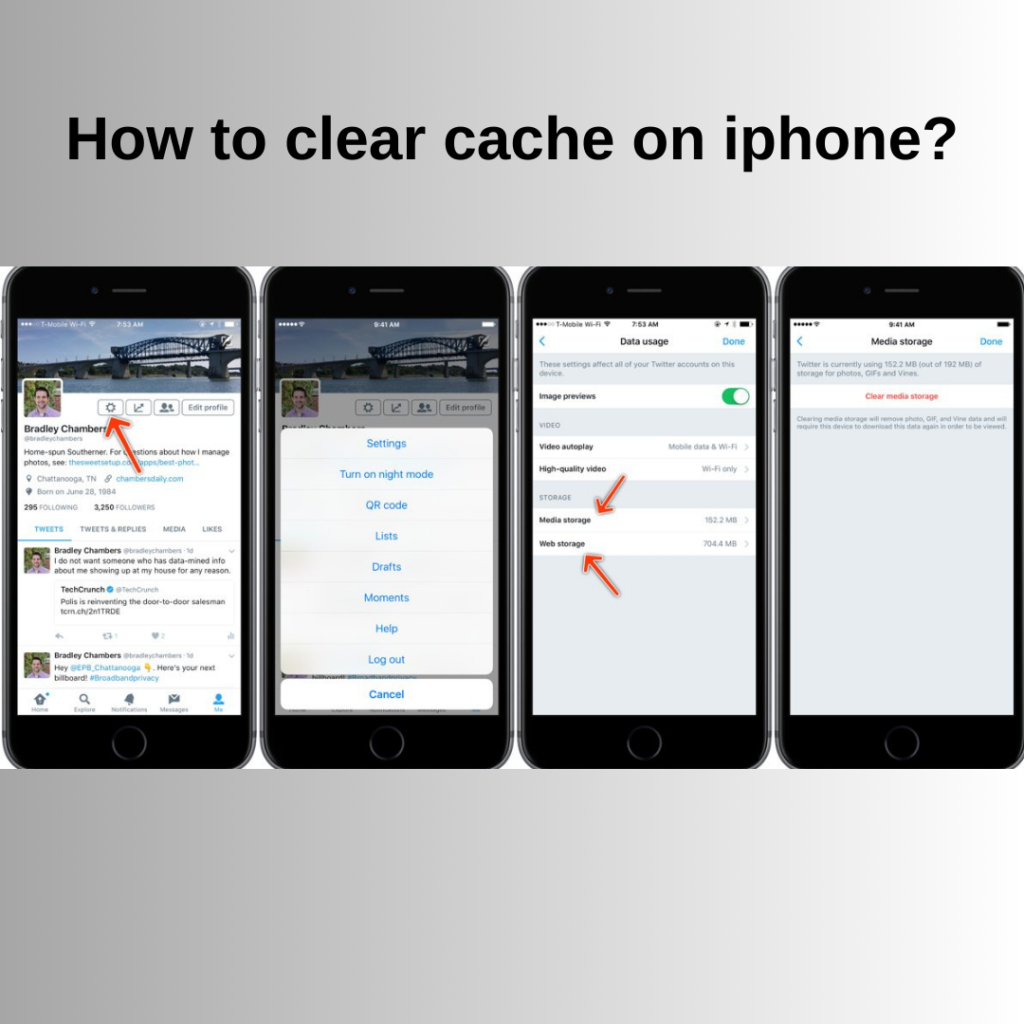
1. Clear Safari Cache:
- The web browser that comes with your iPhone is Safari, and as you use it, it stores information in the cache. Here’s what you need to do to clear Safari’s cache:
- You can find “Settings” on your iPhone.
- Tap “Safari” at the bottom of the page.
- Get to the bottom of the page and tap “Clear History and Website Data.”
- By doing this, Safari will delete your browser history, cookies, and any data saved in the cache.
2. Clear App Cache:
- Many apps keep information on your iPhone to make them work better. For a specific app, clear its cache:
- Click on “Settings.”
- Pick out the app whose cache you want to clear by scrolling down and tapping it.
- Tap “Clear Data” or “Clear App Cache” (the exact words may change based on the app).
3. Delete Unused Apps:
- Removing apps you no longer use frees up storage space and clears the related cache. Hold the app button on the home screen until it starts moving. This will delete the app.
- Click the “X” next to the app you wish to get rid of.
- To be sure, tap “Delete.”
4. Clear iMessage Cache:
- iMessage can accumulate cache as well. To clear the iMessage cache:
- Open “Settings.”
- Scroll down and tap on “Messages.”
- Turn off “iMessage” and then turn it back on.
5. Restart Your iPhone:
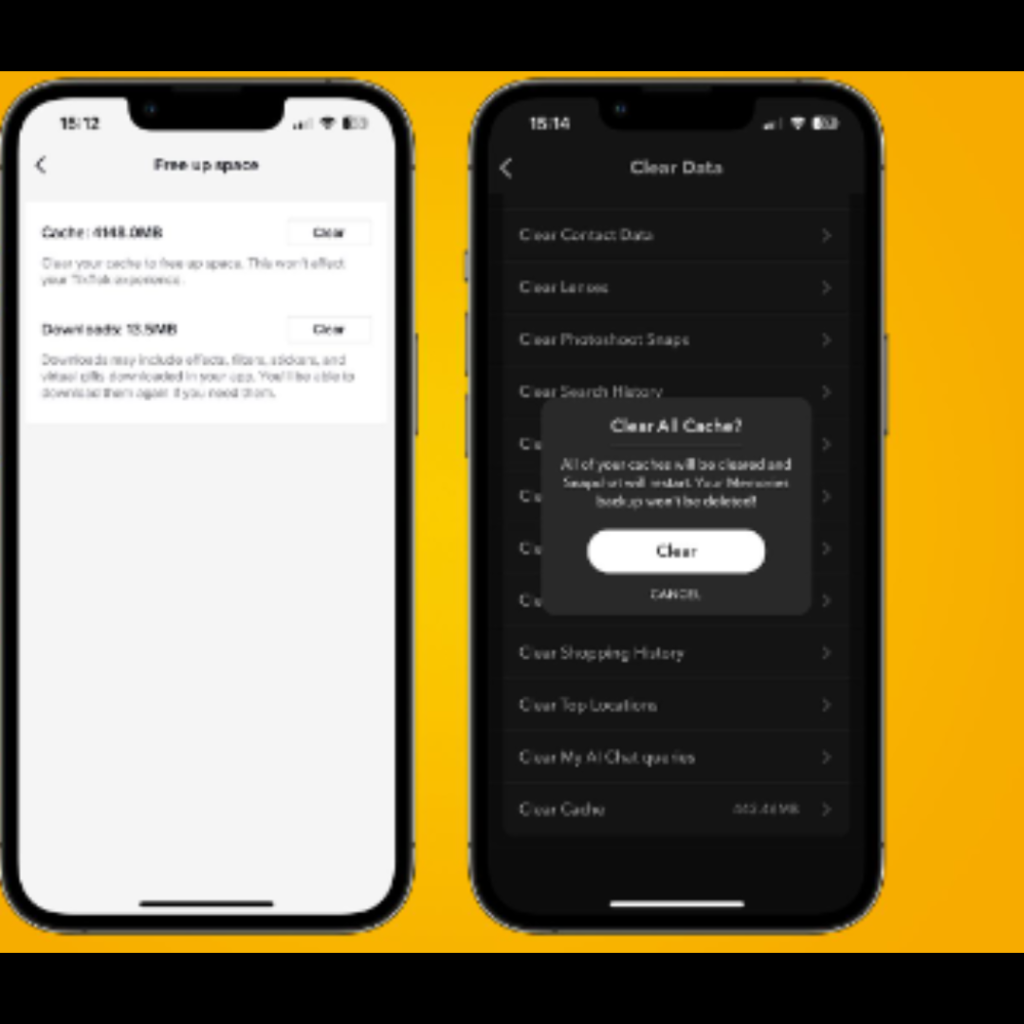
- A simple restart can help your device clear its cache and start up again. Hold the power button until you see the “slide to power off” slider.
- This will restart your iPhone.
- Click and drag the button to turn off the device. Then, wait 30 seconds.
- Hold down the power button on your iPhone until you see the Apple sign. This will turn it back on.
6. Update Your iOS:
- Updating your iOS to the most recent version might help you manage your cache more effectively. To update your iPhone:
- Open “Settings.”
- Tap “General” and then “Software Update.”
- If an update is available, tap “Download and Install.