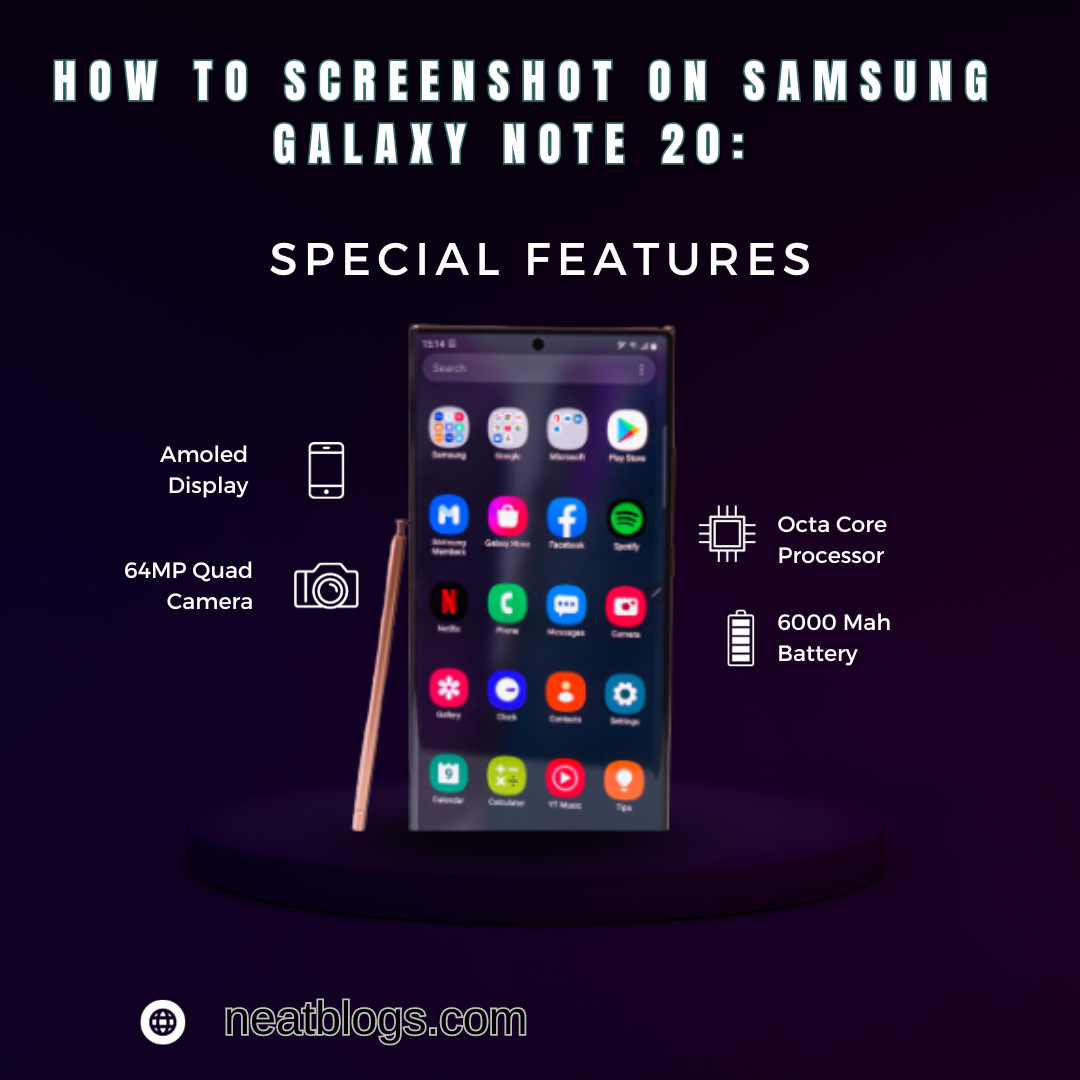The Samsung Galaxy Note 20 is a powerful smartphone that can do many things. One of its most important features is the ability to take screenshots. If you want to remember a particular part of a movie, keep important information close at hand, or record a talk for later use, you need to know how to screenshot on samsung galaxy note 20. This article will show you all the different ways to which will be helpful for you to know How to screenshot on samsung galaxy note 20:
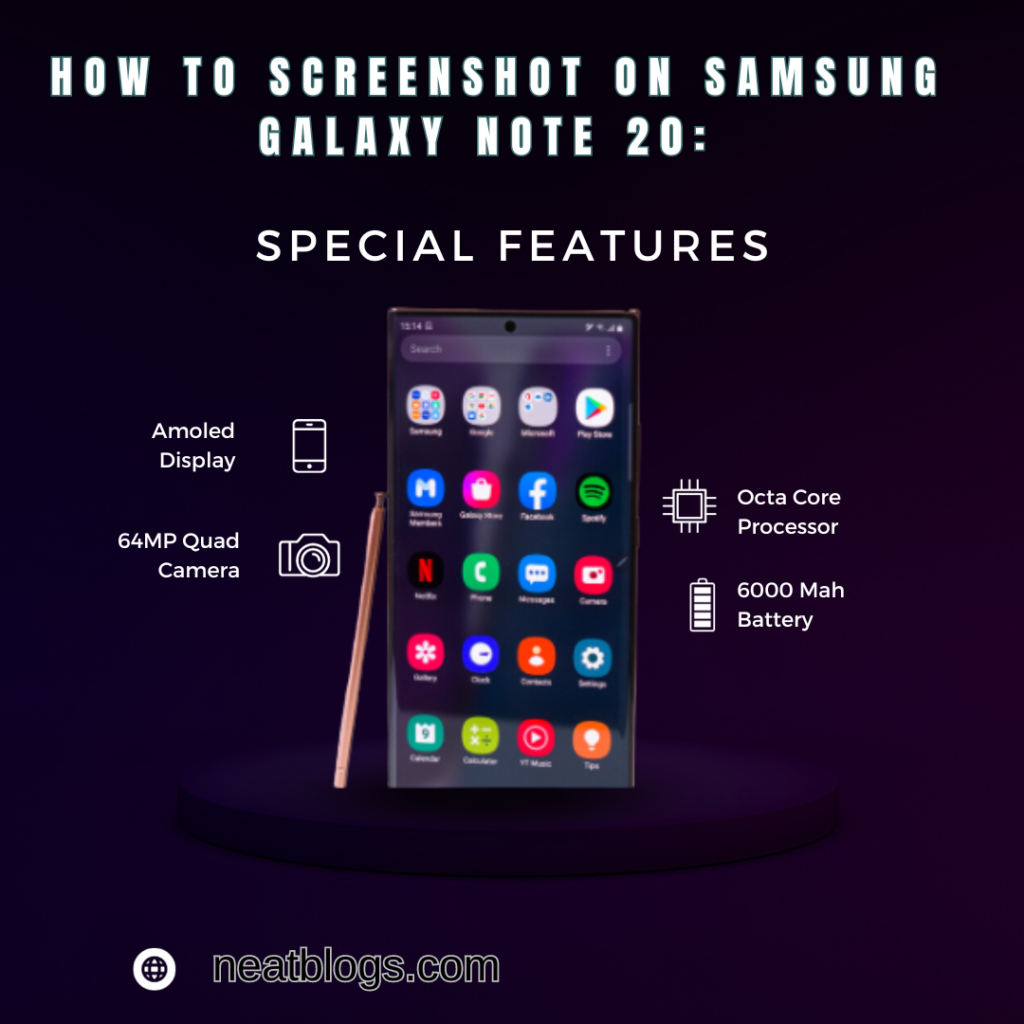
Method 1:
Using Hardware Buttons for taking screenshot on samsung galaxy note 20
The most common and easy way to take a picture on the Samsung Galaxy Note 20 is to use the buttons on the phone itself. How to do it:
- Look for the Buttons: The Power and Volume Down buttons are on the side of your Galaxy Note 20.
- Prepare the Screen: Find the screen or information you want to include in your picture.
- Press and Hold: Hold down both the Volume Down button and the Power button at the same time.
- Capture: A satisfying sound will play, and the screen will flash momentarily to let you know that the screenshot was taken correctly.
- Access Screenshot: The screenshot will be automatically saved in the “Screenshots” folder within your phone’s gallery for easy access and sharing.
Many people choose this method because it is quick and works every time.

Method 2: Using the Palm Swipe Gesture
When you want to take a screenshot, Samsung note 20 has a unique palm swipe motion that can be very useful. Follow these steps to turn this feature on and use it:
- Click on Settings: On your Galaxy Note 20, go to the “Settings” menu.
- Features for experts: Look down and click on “Advanced Features.”
- Gestures and Motions: Press “Motions and Gestures.”
- Palm Swipe to Take a Picture: Turn on the “Palm swipe to capture” setting. You can easily take screenshots now that the palm swipe motion is turned on.
- Get the screen ready: Find the text or screen that you want to record.
- Hand gesture: Put out your hand and swipe horizontally across the screen to start the capture motion.
- Capture: When the motion is recognized, the screen will flash briefly, and you’ll hear the familiar sound.
- Screenshot: When you take a picture, it is saved immediately in your gallery’s “Screenshots” folder.
This method lets you grab your screen with a simple hand motion that doesn’t require touching.
Method 3: Using Bixby Voice Assistant

Samsung’s Bixby voice assistant can help take pictures for people who like to use voice requests. How to Screenshot on Samsung Galaxy Note 20 by using it:
- Activate Bixby: To use Bixby, either press and hold the button on your gadget that says “Bixby” or say “Hi, Bixby.”
- Voice Command: Instruct Bixby by saying, “Take a screenshot.” Bixby will quickly take a screenshot for you, and it will be easy to find in the camera on your phone.
Additional Tips about How to Screenshot on Samsung Galaxy Note 20:
- If you need more advanced screenshot features, like the ability to scroll through photos or add more notes, you should check out third-party apps on the Google Play Store.
- The built-in Samsung Gallery app can change or share your pictures. It gives you several options for changing and sharing.
- You can share a screenshot right from the notice bar after taking it, which makes it easy to send or post your pictures quickly.
- Taking pictures on the Samsung Galaxy Note 20 is accessible and very useful. It lets you save and share essential data, great moments, or anything else you want to keep close at hand. Depending on your tastes, you can use the Note 20 in several ways. For example, you can use the standard hardware buttons, intuitive gestures, or voice instructions.