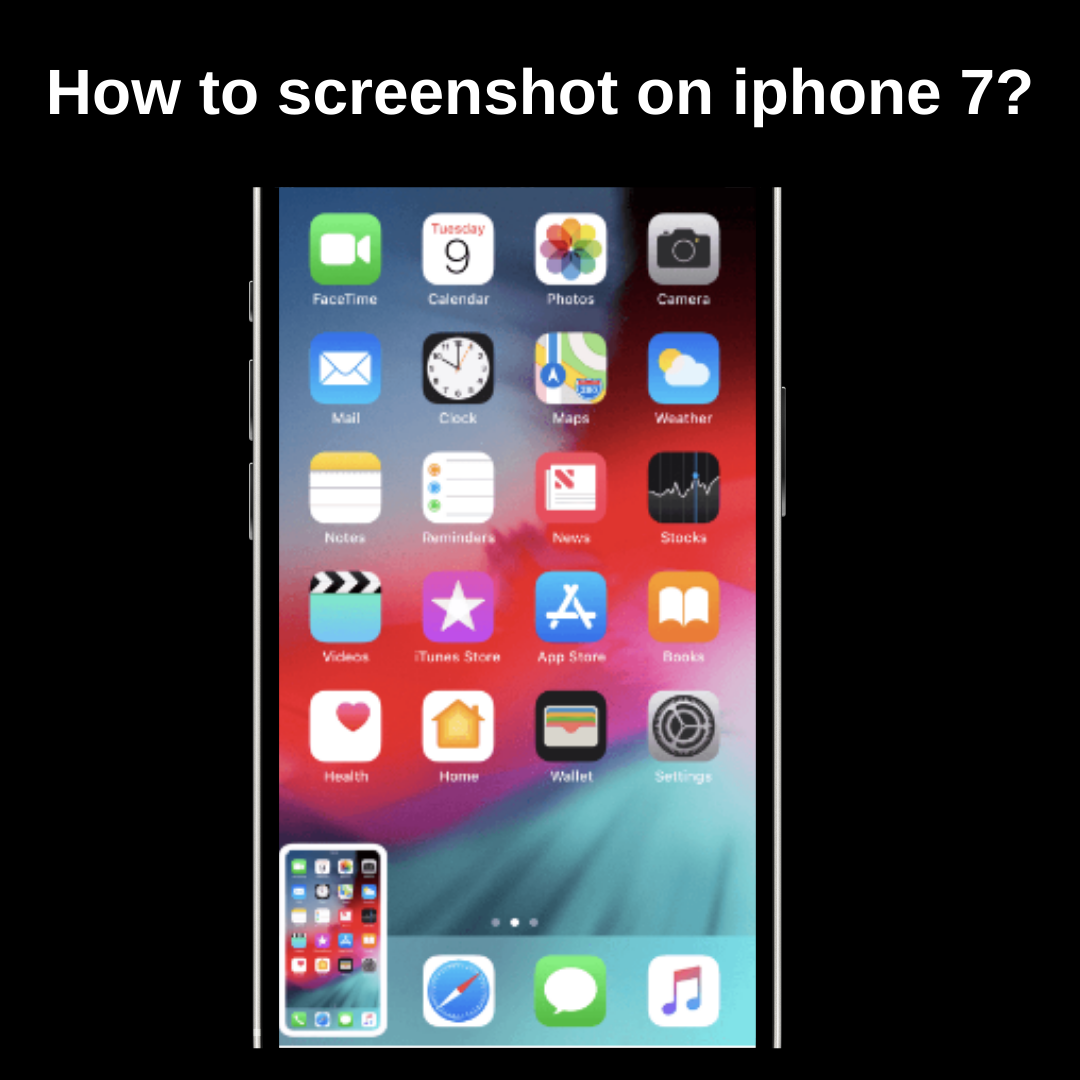Taking screenshots is a crucial feature on many of our gadgets; it could be as basic as remembering dates or meetings or sharing a hilarious image, but we can’t live without it. But how to screenshot on iPhone 7? Taking a screenshot on an iPhone 7 is a straightforward process. Here’s a step-by-step guide to help you capture screenshots on your iPhone 7:
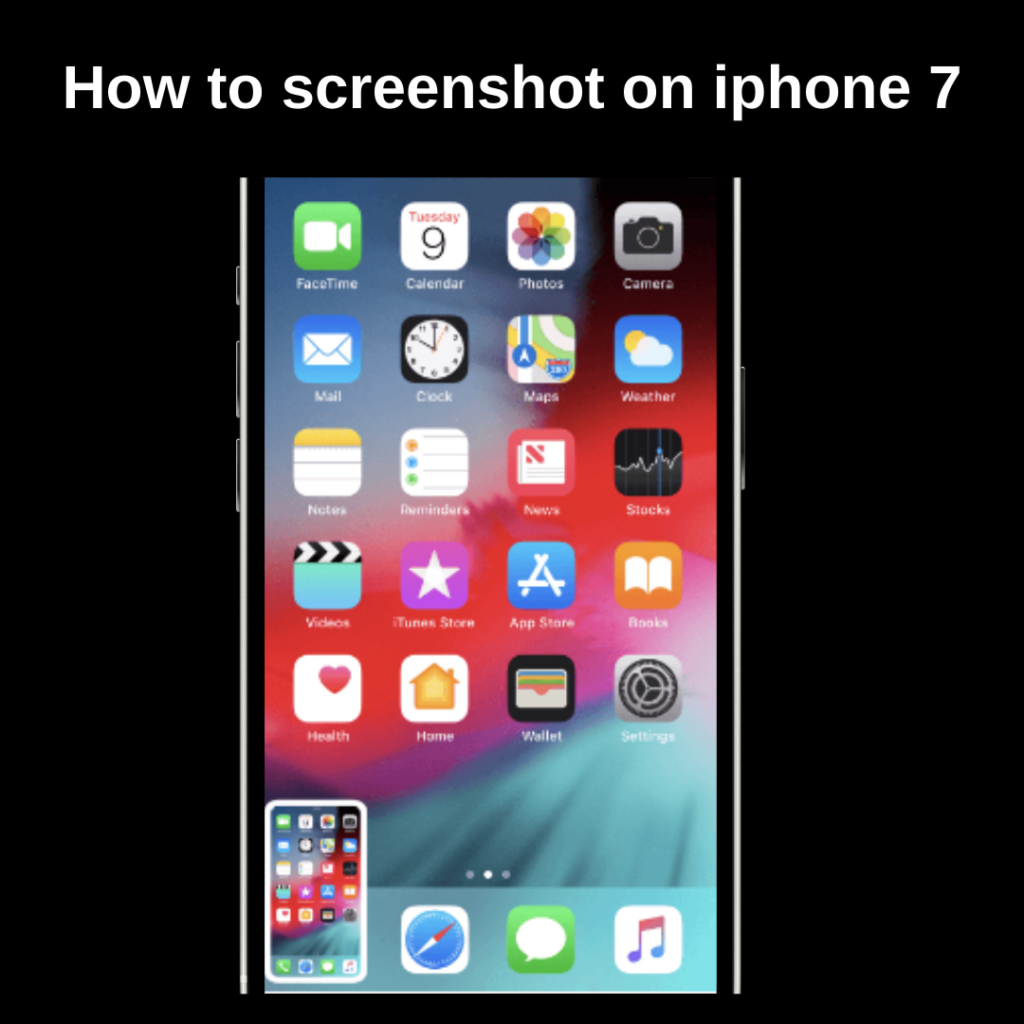
step by step guide how to screenshot on iphone 7?
1 Find the Content to Capture: First, ensure the screen you want to capture is visible on your iPhone 7.
2. Set Up Your iPhone: Place your iPhone 7 so the content you want to capture is readily visible on the screen.
3. Press the Buttons: To capture a screenshot on iPhone 7, you will need to press two physical buttons simultaneously:
- The Sleep/Wake (Power) Button: This button on the right side or top of your iPhone 7 (depending on the model) is used to turn your smartphone on or off.
- The Home Button: The Home Button is the circular button on the front of your iPhone, just below the display
4. Press and Hold the Buttons at the Same Time: Press and hold the “Sleep/Wake” (Power) and “Home” buttons at the same time.
5. Hear a Screenshot Sound: When you press both buttons simultaneously, your iPhone screen will flash white, and you will hear a camera shutter sound, signaling that a screenshot was successfully taken.
6. View and Edit the Screenshot: The screenshot will be saved in your “Photos” app’s “Screenshots” album. You can immediately open the “Photos” app to examine and edit the screenshot after taking it.
7. Edit or Share the Screenshot: To edit the screenshot, open it in the Photos app and select “Edit.” This allows you to crop, annotate, or otherwise modify the screenshot.
8. Share the Screenshot: After editing (if necessary), hit the share icon (a square with an upward arrow) and choose the preferred sharing method (message, email, social media, etc.).
9. Delete the Screenshot: If you no longer require the screenshot, open the “Photos” app, select it, and hit the trash bin button.
How to take a screenshot on iPhone 7 ? without the home and power button?
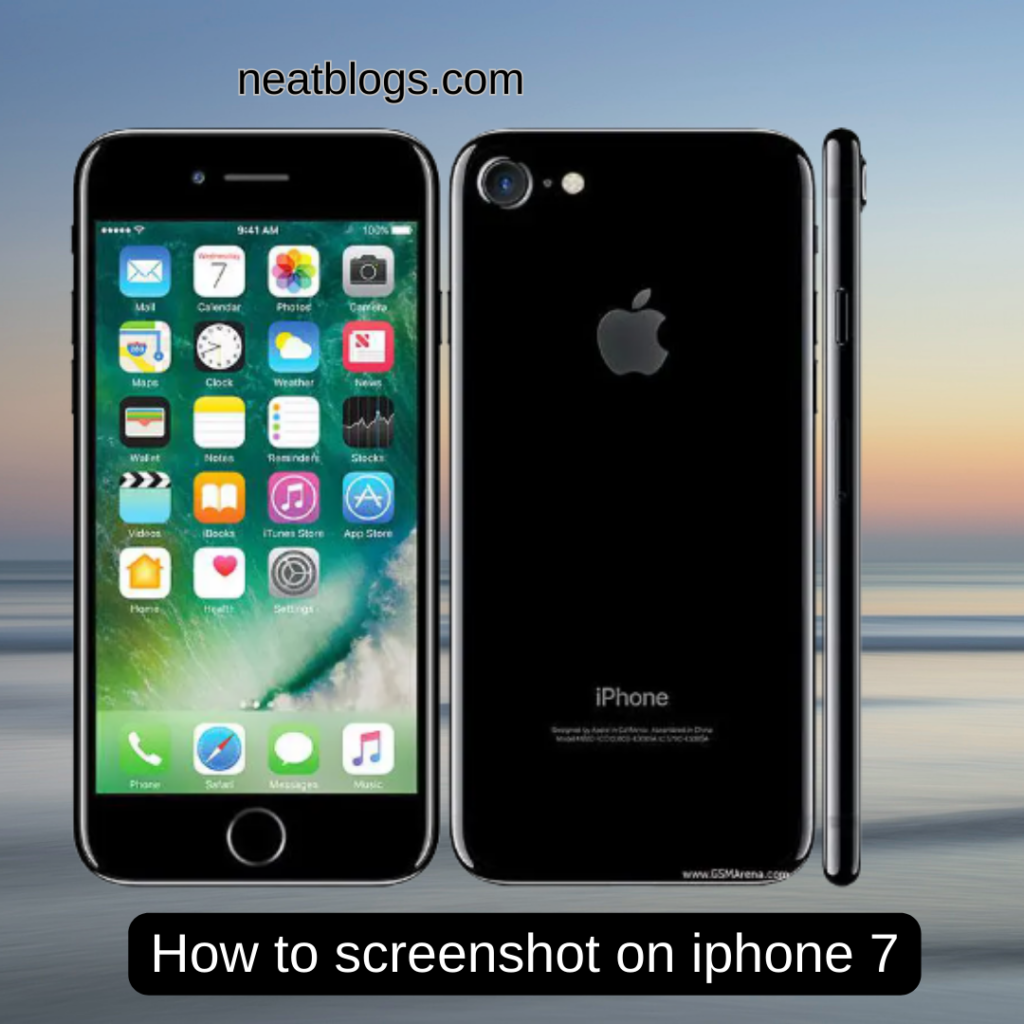
We have problems with buttons from time to time, and sometimes they stop working for good. Still, luckily, Apple has given us a way to fix this, which you can find in the Settings menu. There are ways to get around those issues, especially with the Home button, but it does make some shortcuts harder to find and use properly.
So, here’s how to take a picture on an iPhone 7 without pressing the home or power button:

“Settings” > “Accessibility” > “Enable AssistiveTouch on iPhone.” This will add a three-dot to your screen that lets you choose features of the iPhone or even use gestures for them. To add a quick screenshot feature to the menu, go to “Settings” > “Customise Top Level Menu.” Then, choose the icon you’d like to replace by choosing “Screenshot” from the list of actions or use a gesture, like a double tap, to do it.
That’s all we have for you on how to screenshot iPhone 7.
Does the iPhone 7 have a double-tap to take a picture?
The iPhone 7 and 7 Plus don’t have the “double tap to screenshot” option, which is a shame. Currently, this feature is only available on iPhones 14 and later. Which you should consider updating.
How do I use one hand to photograph the iPhone 7 screen?
Assistive touch is also the best way to take a picture with one hand. All you have to do is tap the screen and select “screenshot.” You only need one finger to do all of this, but you need both hands to press the power and home buttons simultaneously.