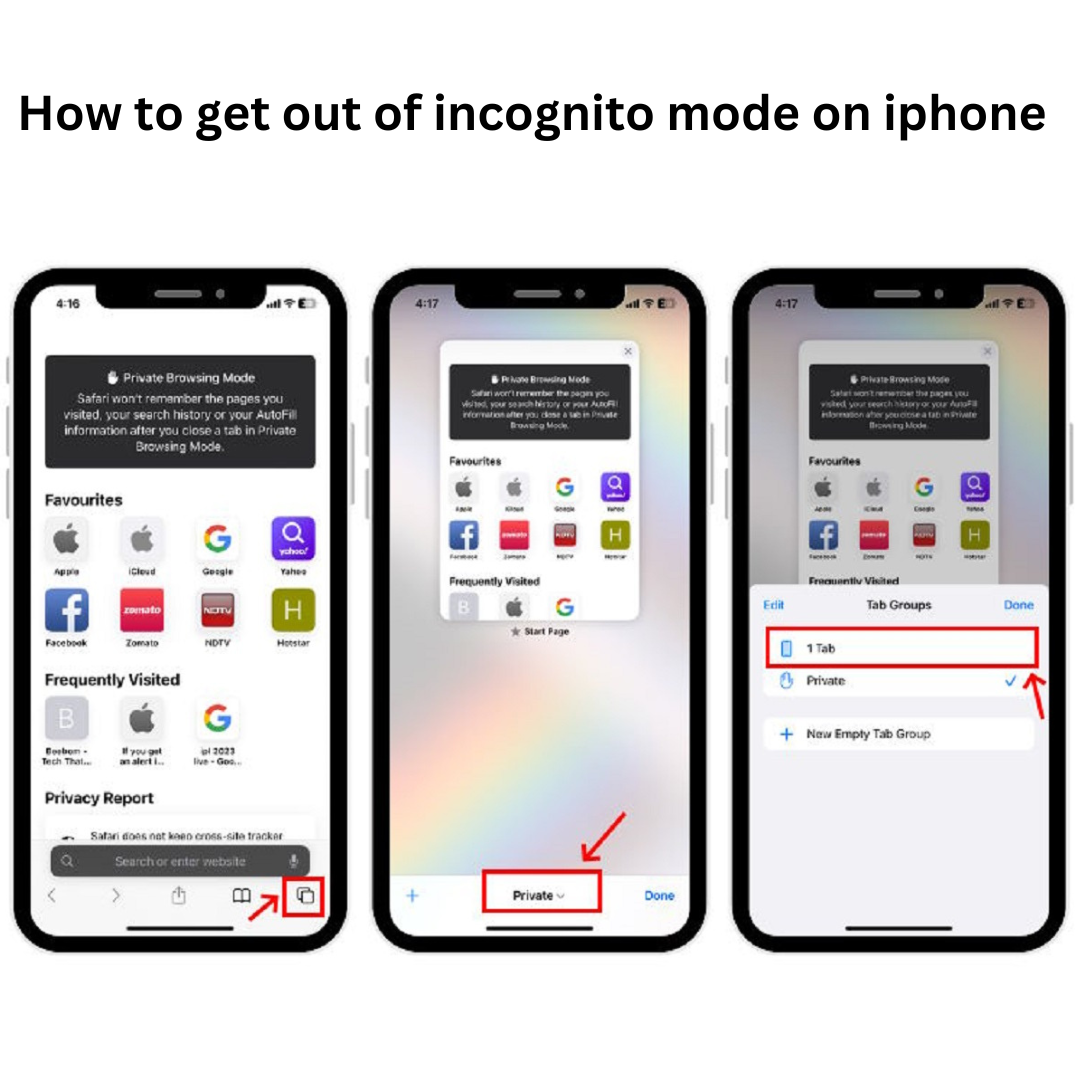We sometimes desire to browse the internet in secret. The incognito mode might come in handy when conducting sensitive research or buying online, and don’t want anyone to view our search history. You should switch off incognito mode on your iPhone after surfing. It’s not tough to accomplish, but it’s also complex. In this article we’ll discuss steps by step guidance about How to get out of incognito mode on iphone.
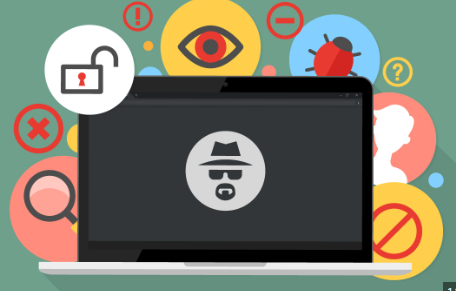
What is Incognito Mode?
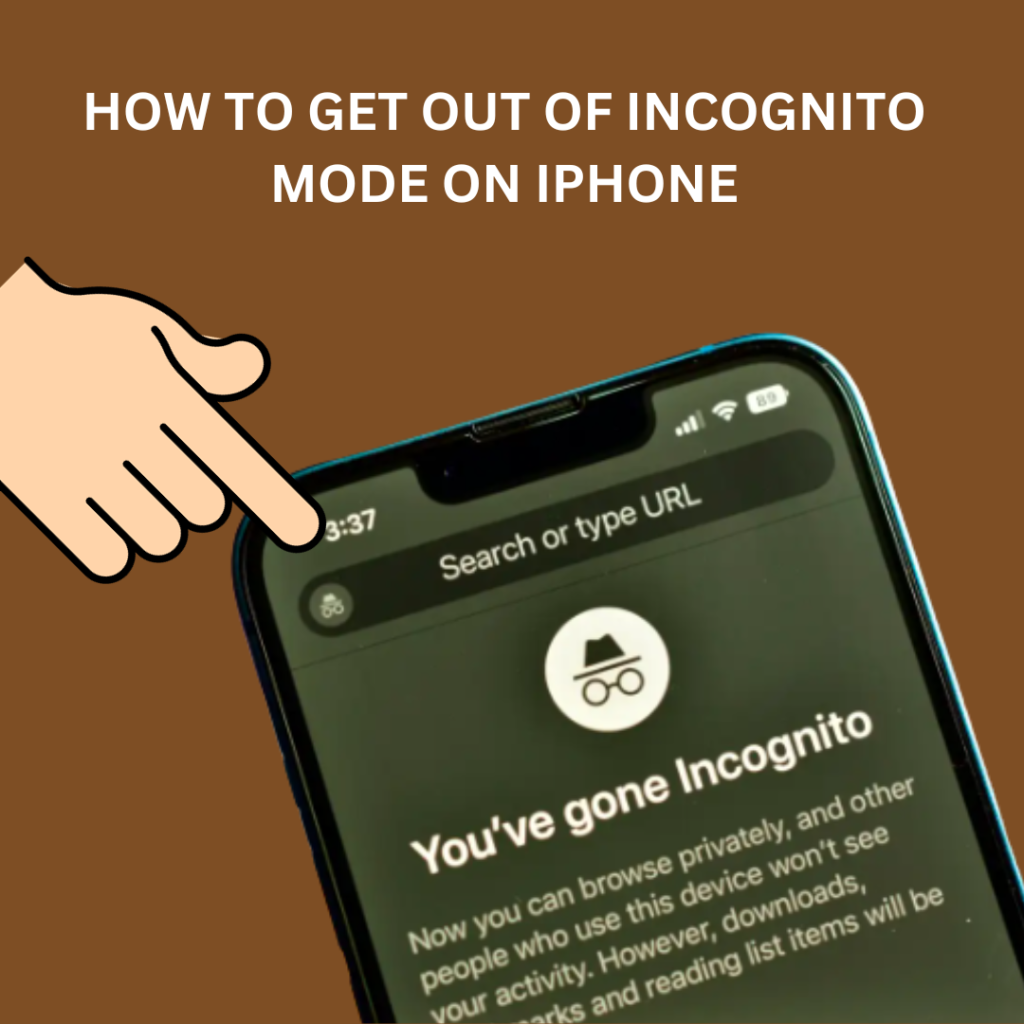
When you enable incognito mode in the Safari browser on your iPhone, your browsing history and search results are not preserved. Anyone using your device cannot see the websites you’ve visited or your search history.
Incognito mode is an excellent method to browse the web discreetly without worrying about keeping your browsing history. However, it is crucial to understand that using incognito mode does not make you anonymous on the internet. The government and your ISP can still track your IP address and monitor your behavior. We recommend utilizing a VPN service like ExpressVPN to access the web anonymously. Your traffic is encrypted and routed via a secure server when you use a VPN. Nobody can see what you’re doing on the internet.
How To Get Out Of Incognito Mode On Iphone:
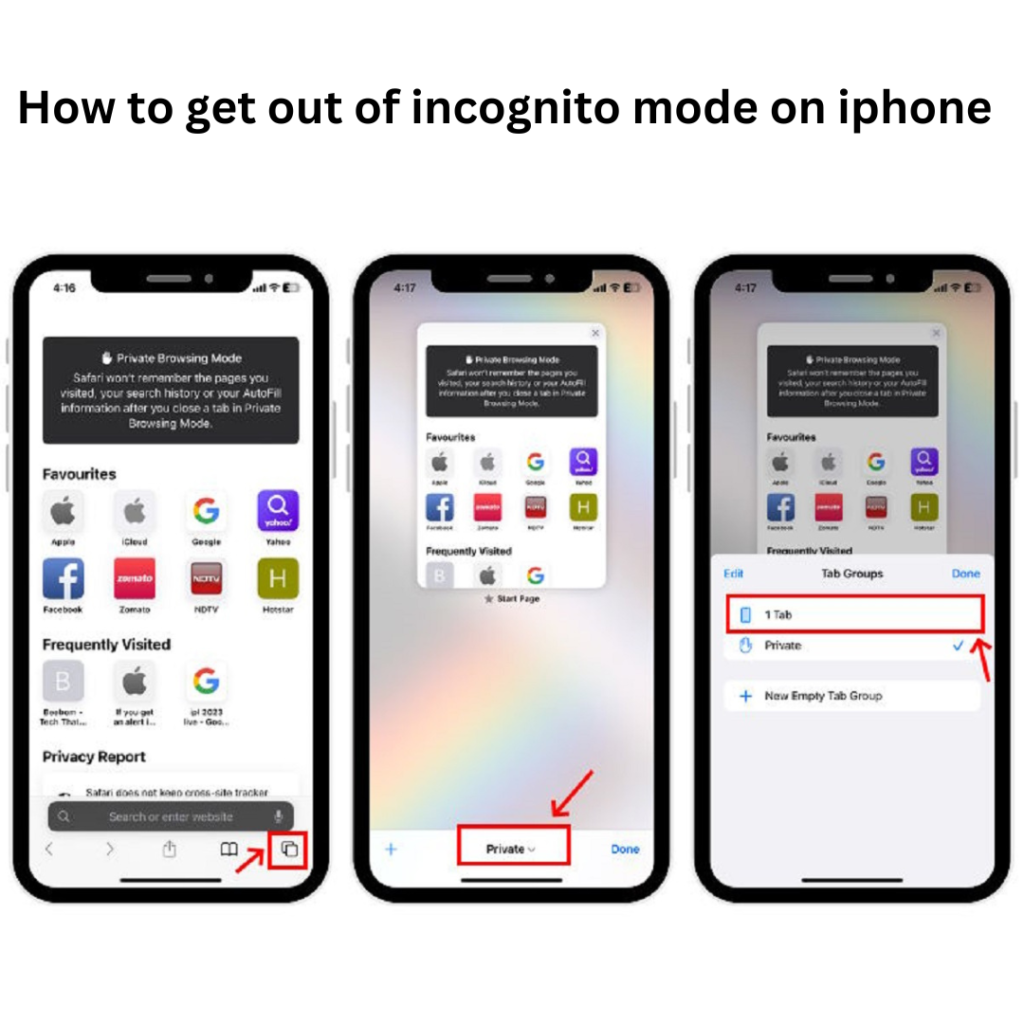
The procedure for exiting Incognito Mode on the iPhone is straightforward. All you have to do is follow the answers and methods outlined in the sections below. You won’t be asking, “How to get out of incognito mode on iPhone?” after doing the same. If you want to exit incognito mode, there are three options. You can block access to all sorts of content, specific websites, or all pornographic websites. The instructions for using all of them are provided in the following sections.
1. Closing Incognito Tabs
- Incognito Mode keeps your surfing habits hidden, but when you’re through, you must close these tabs to properly quit Incognito Mode and return to conventional browsing.
- Open the Safari browser on your iPhone and hit the overlapping square icons in the bottom right corner to dismiss Incognito tabs. This displays all of your open accounts, including Incognito tabs. Swipe left on the Incognito tabs or hit the “X” icon to shut them all simultaneously.
2. Switching to Regular Browsing
- You may resume browsing with your history, bookmarks, and logged-in accounts by returning to conventional browser mode after closing all Incognito tabs.
- Open Safari, select Incognito, then press the overlapping square icons in the lower right corner to return to the usual surfing mode. The “Private” button is located at the top of the screen. To exit the Incognito mode, use the “Private” control. Your previously opened ordinary tabs, if any, will be visible when you return to standard surfing mode.
3. Clearing Browsing History
- Clearing your browsing history protects your privacy by leaving no record of the websites you viewed in ordinary browsing mode on your device.
- Go to your iPhone’s Settings app, scroll down, and click “Safari” to erase your browser history. Tap “Clear History and Website Data” in the Safari settings. A confirmation window will display; touch “Clear History and Data” to finish the procedure.
4. Deleting Cookies and Website Data
- Deleting cookies and website data protects your privacy and prevents websites from tracking your surfing habits.
- Scroll down and touch “Advanced” inside the Safari settings in the iPhone Settings app. Tap “Website Data” in the Advanced options. On the next page, you may erase specific website data entries by swiping left, or you can press “Remove All Website Data” at the bottom and complete the action to delete all stored website data.
5. Turning Off AutoFill
- Turning off AutoFill stops your personal information from being automatically filled in on websites, protecting the security of your sensitive data.
- Navigate to the “Safari” options in the iPhone options app. Scroll down to “AutoFill” and choose it. Toggle off the settings for “Use Contact Info,” “Credit Cards,” and “Other Forms” to prevent automated data filling on websites.